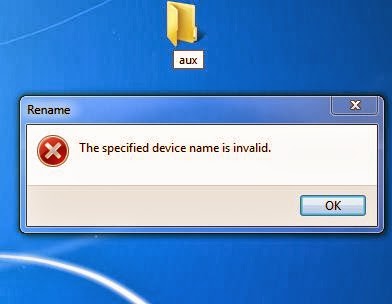How to Run LINUX COMMANDS in Windows
Hello Guys,
It's been a long while since i have published a post.
This Article is about "How to Run LINUX COMMANDS in Windows".
If you do not have a Linux based PC with you and all you have is a Windows Machine, what would you do to run Linux Commands on Windows ???
Don't Worry !!
You too can run Linux Commands in a Windows Platform by following these simple steps. . .
Don't Worry !!
You too can run Linux Commands in a Windows Platform by following these simple steps. . .
So, Let's get Started.
Step 1 : Download Cygwin
64 bit :
Cygwin is a large collection of GNU and Open Source tools which provide functionality similar to a Linux distribution on Windows.
Step 2 : Install it ✓
Follow These Simple Steps and Install Cygwin.
Click Next >>
Again Click Next >>
Continue Clicking Next Until you complete your installation
Select Any Site to DOWNLOAD.
After Clicking Next , a progress will appear as below :
Click Next.
It will take a little while to Download,once the progress bar appears as below :
Now , Click on FINISH.
VERY GOOD !! You have Successfully completed Installation.
But, its not Finished yet ..
I will explain to you in a couple of seconds ..
You will get Cygwin icon in your desktop like this :
Once you Open it, a terminal will pop as below :
You can write Linux Commands and execute, but the Problem is that it can't update or access any File. So, it will not work the way as it is in a Linux System.
So, it will not be quite useful.
Step 3 : So, For fixing that, Go to " My Computer " , Right Click and Select Properties.
Step 4 : Click on " Advanced System Settings "
Step 5: Select "Environment Variables..." (Highlighted below).
Step 6: Scroll and Select "Path C:\Windows\..." and Click on " Edit ".(Highlighted Below)
Step 7: Now a window will pop up and inside the "Variable Value " box
,at the end of it, add " ;C:\cygwin64\bin\ " (without quotes)
Click on OKAY to Every Popped up Windows . . .
Congratulations !! You are READY to Write Linux Commands in Windows :)
Please Don't Forget to leave a comment. Good comments and Suggestions are Appreciated :)
Share this link to your friends.
I Hope it might be Helpful to someone.
Have A Nice Day to You :)
Thank you :)